Creating Image Overlays in Google Earth Desktop
Tutorial Contents
Prerequisites
- Absolutely no programming skills needed!
- In April 2017, Google Earth on Web was released, which puts Earth on the browser. However, for this tutorial, you will need Earth for Desktop installed on your computer. Download the latest version here.
Let's Get Started!
Open Google Earth.
Zoom to the area where you want to overlay your map. For this example, search for "Glacier National Park, USA". Google Earth will automatically zoom you into the Glacier National Park area.
You can optionally turn on the Parks/ Recreation Areas layer, which may help you find Glacier National Park. To do this, go the Layers panel on the left-hand side of Google Earth, expand the folder More and then tick the box next to Parks/Recreation Areas.
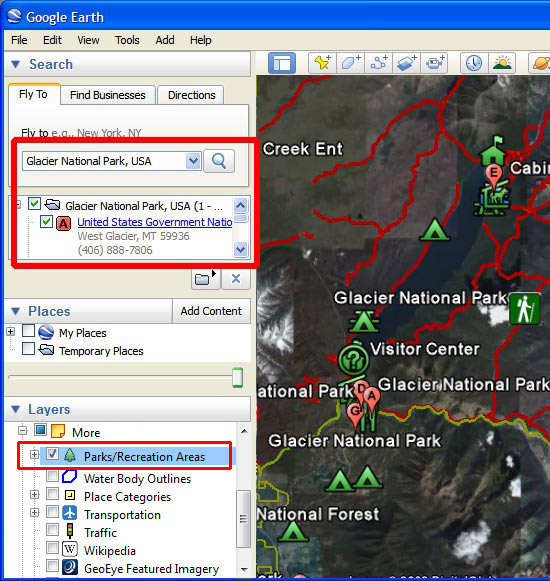
Find the tools toolbar and the Add menu.

Now, let's add overlays!
Add an Image Overlay
Click the Add Image Overlay button
 to add a new image overlay. A New Image Overlay dialogue box appears, and a green outline is placed on the Earth.
to add a new image overlay. A New Image Overlay dialogue box appears, and a green outline is placed on the Earth.In the New Image Overlay dialogue box, type in a name for the image overlay in the Name field. In this example, we typed "Glacier National Park Map".
Copy and paste the link below into the Link field, or click "Browse..." and find an image to add from your local hard drive. In this example, we will use the following URL from the Internet:
http://upload.wikimedia.org/wikipedia/commons/3/31/Map_of_Glacier_National_Park.jpg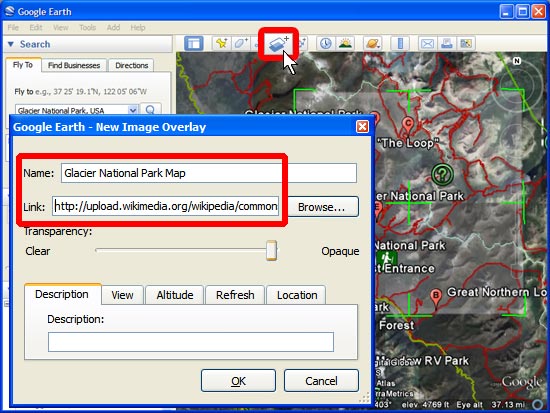
Move the Transparency slider to the left to make the image a little transparent, which will assist you in placing the image in the correct location. Use the park boundaries to help you align the park boundaries on the map with the boundaries in Google Earth.
Use the centre crosshair marker to move the image overlay on the globe and position it in the right location.
Use the triangle marker at the left to rotate the image for better placement.
Use any of the corner or side anchors to stretch or skew the selected corner or side. If you press the Shift key when selecting this marker, the image is scaled from the centre.
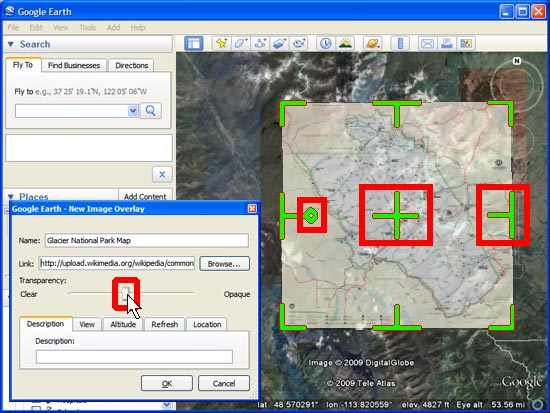
Click OK when you have finished. The map is now listed in the Places panel, and can be saved to a KML file with other Google Earth project data you have created.
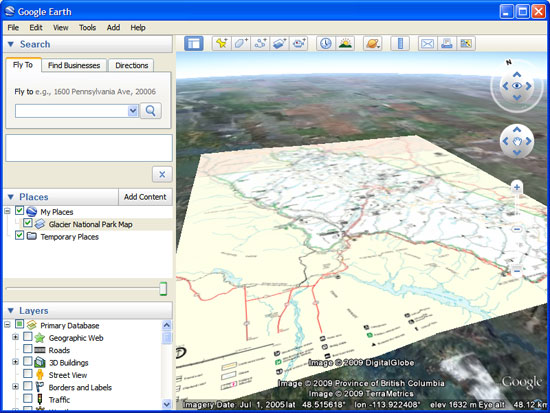
Discussion and Feedback
Have questions about this tutorial? Want to give us some feedback? Visit the Google Earth Help Community to discuss it with others.
